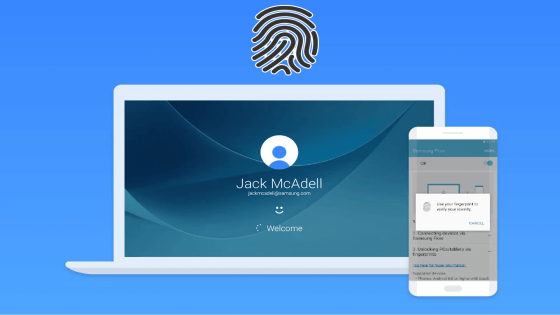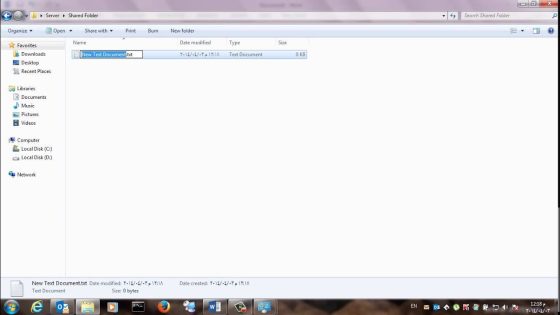نتحدث في هذا التقرير عن طريقة فتح الويندوز ببصمة الهاتف ، إذ أن تلك الطريقة أصبحت متاحة مع إصدار ويندوز 10 من شركة مايكروسوفت، وذلك حرصًا منها على أن تقوم بتوفير كل وسائل الراحة والرفاهية للمستعمل، فلا شك أن وجود كلمة مرور للويندوز تعمل على أن تحمي الجهاز من أي متطفلين يرغبون في معرفة أي معلومات عن صاحب الجهاز سواء كان في مكتب أو شركة.
وفي بعض الأحيان قد يواجه المستعمل وجود زملاء أو موظفين حولك، وفي ذات الوقت ترغب في الذهاب لكي تنهي أمرًا هامًا، فما الذي تقوم بفعله في ذلك الوقت؟ والإجابة إما أن تأخذ جهاز الكمبيوتر معك، وذلك الأمر صعب للغاية، أو أن تعمل كلمة سرية من أجل نظام الويندوز تقف أمام أي فرد وتقوم بمنعه أن يدخل على الجهاز الشخصي الخاص بك.
كيفية فتح الويندوز ببصمة الهاتف
في بداية الأمر أحب أن أقول لك على على تلك الطريقة التي سنقوم باستعراضها معا، وهو موجودة لمستعملي ويندوز 10 وممكن أن تعمل مع نظام التشغيل ويندوز 10.1 ولكنها مجدية أكثر مع ويندوز 10، ويدور هذا الأمر حول وجود تطبيق Remote Fingerprint unlock على الهاتف الأندرويد ويكون في الإمكان تنزيل من جوجل بلاي.
وقد يقوم المستعمل بتنزيل برنامج finger unlock لكي يعمل به جهاز الحاسوب الخاص بك، وعندما تحمله اختيار النواة الملائمة لجهازك سواء كانت 46Bit أو 32Bit أو 86bit، ويجب أن تضع في اعتبارك الكثير الملاحظات المهمة للغاية، وهي كالآتي:
ولا يكون في الإمكان أبدًا إضافة أكثر من جهاز واحد بالبرنامج وربطه بالبصمة، وذلك الأمر يمكن تنفيذه إن حملت النسخة المدفوعة من تطبيق Remote fingerprint unlock وسعرها تقريبًا يبلغ نحو دولار واحد، ولابد من أن يكون الهاتف النقال وجهاز الحاسوب متصلين بالشبكة العنكبوتية من نفس الموجه.
كما أنه يكون في الإمكان أن يكون نظام الويندوز في القيام بوضع شاشة الإغلاق عندما تشغل البرنامج حتى يتعرف الجهاز، وتستطيع أن تغير شكل البرنامج وعدم التعرض للإعلانات غير المرغوب فيها إن قُمت بشرائه ودفعت قيمته بشكل كامل.
استخدام بصمة هاتف سامسونج لـ ويندوز 10
- أتاح ويندوز 10 خاصية خاصية تعرف باسم windows hello، من أجل جعل هناك بصمة لتشغيل نظام الويندوز، وبما أن الهواتف النقالة لم تترك شيئًا إلا وأضافت له مميزات كثيرة، لذا أطلقت شركة سامسونج تطبيق يسمى samsung flow.
- وعندما أُطلق في بداية الأمر كان الهدف منه ربط الهاتف سامسونج جالاكسي مع جالاكسي تاب برو إس galaxy tabpro S، ويعتبر نظام تشغيل ذلك الجهاز هو ويندوز 10، وعن طريق استعمال التطبيق SAMSUNG FLOW سيكون هناك خاصية المزامنة في إشعارات الجهاز والهاتف كما يكون في الإمكان التبادل للملفات المختلفة بيسر وسهولة.
- والأكثر من هذا هو أن باستعمال ذلك التطبيق يكون في إمكان المستعمل أن يجعل هناك بصمة بالوجه أو مكتوبة، ويكون في الإمكان قرائتها بكل سهولة إما من الهاتف النقال أو الجهاز اللوحي، وبعد فترة من الوقت اكتشف المطورون أن ذلك التطبيق لا يعمل فقط على أجهزة جالاكسي وإنما يكون في إمكانه أن يعمل على أي جهاز.
- وكل ما الذي ستحتاجه هو نظام تشغيل ويندوز 10 لكي يعمل التطبيق بكل يسر ومرونة وسهولة، ولكن هناك الكثير الشروط التي يجب أن تتوافر، وهي كالآتي:
- تسطيب نظام ويندوز 10 على الأقل بتحديث المبدعين، كما يجب أن يكون النظام ويندوز داعمًا لنظام البلوتوث، كما يجب أن يكون الهاتف النقال به إصدار أندرويد مارشميلو وسامسونج أو أفضل من ذلك النظام، كما يجب أن يستخدم الهاتف قارئ البصمة.
- جهاز الكمبيوتر يجب أن يكون داعمًا لمنصة TPM ولكي نتأكد من أن الجهاز يقوم بدعم تلك الخاصية كل ما يجب أن تفعله هو أن تضغط على مفتاح “ويندوز + R” ستظهر لك نافذة صغيرة اكتب بها TPM.MSC بعدها اكتب Ok، وعندما تظهر كلمة the TPM is ready for use تحت كلمة status فإن ذلك دال على أن جهازك متوافق مع منصة TPM.
كيفية استخدام بصمة هاتف سامسونج لفتح ويندوز 10
- نزل تطبيق Samsung flow وثبته على الهاتف الخاص بك، ثم قم بتنزيل نفس التطبيق على الجهاز من المتجر الخاص بمايكروسوفت، ثم يجب أن تشغل التطبيقين في نفس الوقت على الجهاز وعلى الهاتف.
- عندها سنلاحظ بمجرد تشغيلهم أن التطبيق على جهاز الكمبيوتر سيطلب منك الملفات المتعلقة بتعريفات الأجهزة، ويجب أن تحملها مسبقًا وتثبيتها، ثم أعد التشغيل وعليك النقر على زر pair.
- التطبيق سيفعل البلوتوث بجهاز الحاسوب ومن ثم يبحث عن أي أجهزة قريبة، وعندما تشغل التطبيق على هاتف سامسونج سينشط البلوثوت بشكل تلقائي، لهذا لا يجب أن تتعجب من ظهور علامة البلوتوث على الهاتف، وسيظهر على الجهاز اسم هاتفك النقال، ويجب في تلك الخطوة أن تقوم بالنقر على المفتاحpair.
- اكتب رمز مرور جهازك على الهاتف النقال وجهاز الحاسوب أيضًا، بعدها انقر على Ok في ذلك الوقت، وبعد تلك الخطوة جرى عمل إقتران كامل للجهازين، وبعدما تتأكد أن الجهازين جرى ربطهما ببعض لابد وأن تنقر على المفتاح register device على جهاز الحاسوب، بعدها قم بتأكيد رمز مرورك على جهاز الهاتف والكمبيوتر.
- وعندما تقوم بتلك الخطوة ستفتح لك نافذة windows security وسيكون في تلك الخطوة مطلوب منك إدخال كلمة السر أو pin code وهو رمز حماية الجهاز، ثم قم بالانتقال بعد هذا إلى الهاتف النقال وستجد نافذة يجرى فتحها تعرف باسم complete registration، ثم انقر على Ok حتى يجرى تأكيد طلبك من سامسونج لكي تقوم بإلغاء قفل الكمبيوتر وتضع بدلًا منه بصمة لأصابعك أو كلمة سر أخرى.