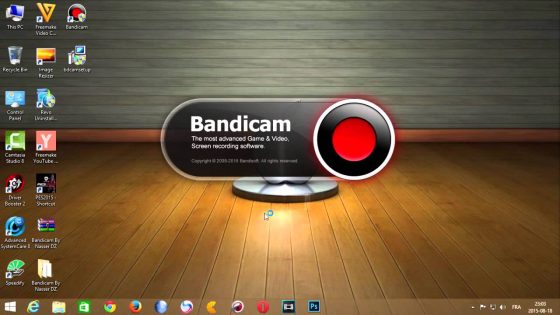أفضل برنامج لتصوير سطح المكتب
برنامج فلاش باك إكسبرس
يمكن أن تستعمل برنامج فلاش باك إكسبرس، الذي يعد أفضل برنامج لتصوير سطح المكتب، لكي تسجل ما يجرى عرضه على شاشة جهاز الكمبيوتر؛ فبعد تنزيل نسخة من ذلك البرنامج وتسطيبها على الجهاز، يمكن أن تنقر على خيار تسجيل شاشتك (Record your screen)، لكي تفتح قائمة متعددة من الاختيارات التي يمكن ضبطها وتعديلها وفق رغبة المستعمل.
بعدها اختر تسجيل للشاشة بأكملها أو حدد تصوير قسما محددا منها، ويمكن أن تختار تضمين تسجيل الصوت من جهاز المايكروفون أو من السماعات أو من كليهما أو حتى عدم تسجيله نهائياً.
كما يسمح ذلك البرنامج للمستعمل بأن يضبط تشغيل التسجيل عند توقيت محدد أو حتى تشغيله عند فتح برنامج محدد، ولكي تبدأ عملية التسجيل يجب أن تضغط على الزر الذي يظهر باللون الأحمر ثم ابدأ في عملية التسجيل، ثم بعدها عدل مقطع الفيديو الذي ينتج عن عملية التصوير، عن طريق قص جزء منه إذا رغب المستعمل في ذلك.
برنامج كويك تايم بلاير
يمكن أن تستعمل برنامج كويك تايم بلاير (QuickTime Player)، الذي يعتبر أفضل برنامج تصوير سطح المكتب، وذلك لتسجل شاشة سطح المكتب بشكل سريع وسهل عبر أجهزة الكمبيوتر التي تعمل وفق نظام ماك وبإصداراته القديمة، ويكون هذا من خلال عبر اتباع الخطوات التالية، شغّل برنامج كويك تايم بلاير (QuickTime Player) على الجهاز الذي يخصك.
انقر على اختيار ملف (File)، ثم اختر تسجيل شاشة جديدة (New Screen Recording)، بعدها اختر إظهار الأصوات في التسجيل الذي تريد البدء به، أو عدم إبرازه، ثم اختر بعض الخيارات الأُخرى التي يرغب بها المستعمل.
انقر على زر التسجيل الذي يظهر باللون الأحمر، وحدد الجزء الذي تريد تسجيله على الشاشة، بعدها اضغط على زر بدء التسجيل (Start Recording)، أوقف تسجيل الفيديو، وبعدها انقر على اختيار ملف (File)، واختر حفظ (Save)، ثم حدد مكان حفظ الفيديو الذي جرى تسجيله.
برنامج كاميرا الويب
وصل كاميرا الويب إلى جهاز الكمبيوتر الذي تريد أن تسجله شاشته، ثم اضغط على زر قائمة الويندوز، الظاهر أسفل الشاشة، ثم اكتب أمر البحث (camera) ضمن شريط البحث الذي يظهر على الشاشة.
بعدها انقر على خيار كاميرا (Camera)، ثم اضغط على رمز الدائرة المسننة التي تظهر على الشاشة، ثم اختر سرعة التسجيل المطلوبة للفيديو، بعدها اختر جودته.
أغلق قائمة الإعدادات من خلال الضغط على أي مكان آخر غير الفيديو، ثم اضغط على أيقونة الفيديو، بعدها انقر عليها مرة أخرى لكي تبدأ تصوير شاشة الكمبيوتر، ثم اضغط على الزر الذي يظهر باللون الأحمر لوقف عملية التسجيل.