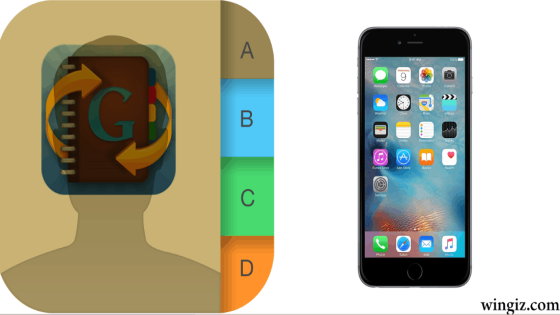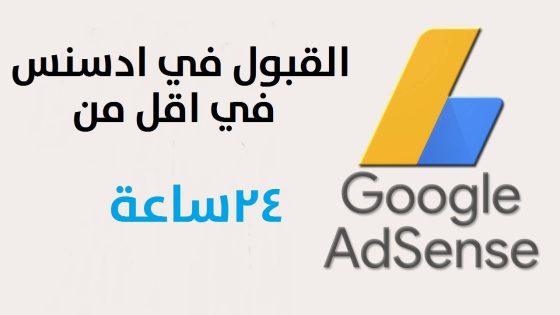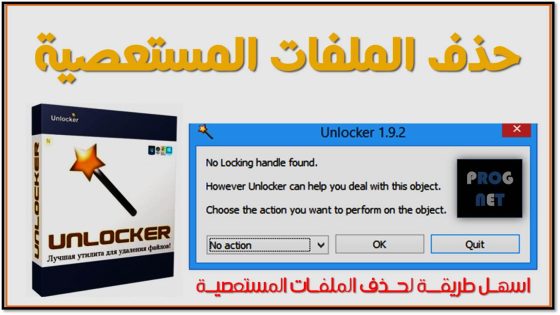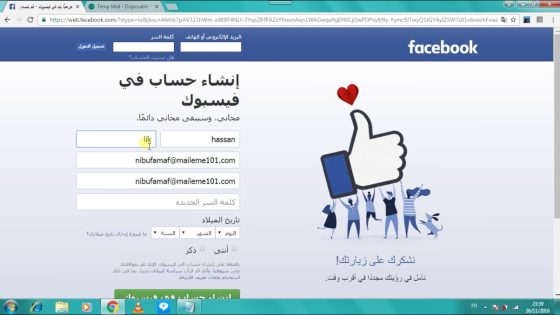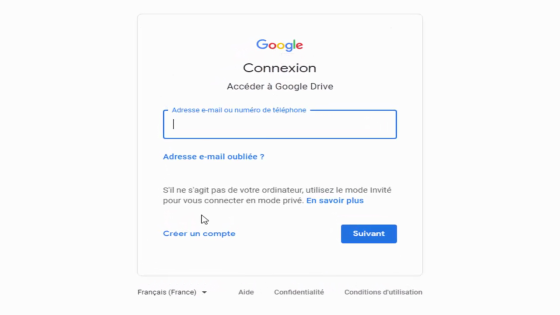نتحدث في هذا التقرير عن كيفية نقل الأسماء من الآيفون حيث أنك لتستعمل آي كلاود لنقل الأسماء من جهاز آيفون إلى جهاز مشابه يجب أن تتبع الخطوات التالية، سجل الدخول على حساب آي كلاود على الجهازين، بحيث يكونان متصلين بشبكة الانترنت اللاسلكية (Wi-Fi).
كيفية نقل الأسماء من الآيفون
بعدها ادخل إلى إعدادات الجهاز المراد نقل الأسماء منه، ثم اطبع الاسم المراد نقله في الناحية العلوية، ثم اضغط على آي كلاود، بعدها انتقل إلى أسفل الشاشة وتأكد من خيار الاتصال قد تم تسطيبه.
انتقل إلى آي كلاود الاحتياطي (iCloud Backup)، واضغط على (Back Up Now)، ثم ارجع إلى جهاز الآيفون الجديد، إلى قسم آي كلاود من الإعدادات وتتأكد من تمكين مزامنة جهات الاتصال (Contact syncing)، ثم افتح تطبيق جهات الاتصال (Contacts app)، بعدها انتقل إلى الناحية السفلى، لتطوير الشاشة.
النقل من جهاز آيفون إلى أندرويد
آي تيونز
- لاستعمال آي تيونز (iTunes ) في عملية نقل الأسماء من جهاز الآيفون القديم إلى الجهاز الحديث يجب أن تتبع الخطوات التالية:
- شغل الجهاز الجديد، واحذف أي إعدادت جرى القيام بها سابقا.
- يجب أن تصل إلى شاشة البيانات والتطبيقات والبيانات (Apps & Data)، ثم انقر على استعادة (Restore) من (iTunes Backup).
- بعدها انقر على التالي (next)، ثم افتح آي تيونز من جهاز الكمبيوتر واختر جهاز الهاتف منه، بعدها انقر على استعادة النسخ الاحتياطية (Restore Backup).
- بعدها اختر نسخة احتياطية (backup)، وتأكد من كونها سليمة وذلك عن طريق النظر إلى حجم وتاريخ كل منهما.
- إذا طلب الجهاز تجديد نظام ال(iOS)، فيجب أن تقوم بهذا، و إذا كانت النسخة الاحتياطية مشفرة، فيجب أن تدخل كلمة السر، ثم انتظر حتى تنتهي عملية الاستعادة، بعدها أكمل خطوات الإعدادات.
- يجب ان تبقي الجهاز متصلا بالشبكة العنكبوتية، وذلك للسماح للمحتويات مثل التطبيقات والموسيقى والصور المخزنة في آي كلاود أن تحمل بشكل تلقائي إلى الجهاز الجديد.
آي كلاود
- لاستعمال آي كلاود (iCloud) في عملية نقل الأسماء من جهاز آيفون إلى أندرويد يجب أن تتبع اتباع الخطوات التالية:
- شغل متصفح الويب من جهاز الكمبيوتر، ومن الممكن أن تشغل متصفح الفايرفوكس أو سفاري، لكن لا يجب أن تستخدم كروم.
- سجل الدخول إلى آي كلاود (iCloud.com)، ثم سجل الدخول بالـApple ID الخاص بك، شرط أن تحفظ كلمة السر.
- اضغط على جهات الاتصال (Contacts)، ثم اضغط على كل جهات الاتصال (All Contacts) في الناحية العلوية اليمنى من الشاشة.
- اضغط على (Command) مع حرف A على لوحة المفاتيح، وإذا كان الحاسوب Mac، أو يُضغط على مفتاح Ctrl مع حرف ال A بشكل متزامن، إذا جرى استعمال أي حاسوب شخصي من أي نوع.
- انقر على Settings في الناحية السفلى اليسرى من الشاشة، ثم انقر على Export vCard، لحفظ جهات الاتصال كملف (vcf).
جوجل
- شغل أي متصفح ويب على جهاز الكمبيوتر، ثم سجل الدخول إلى حساب جوجل، بعدها اضغط على زر تطبيقات جوجل (Google apps) في الناحية العلوية اليسرى من الشاشة.
- انقر على جهات الاتصال (Contacts)، ثم انقر على استيراد جهات الاتصال (Import Contacts) من أسفل القائمة اليمنى ثم النقر فوق اختيار ملف (Choose File)، ثم انقر على (vCard) ثم افتحه من ملف التنزيلات.
- انقر على استيراد (Import)، وستبدو كل جهات الاتصال خلال بضعة ثواني، ثم انقر على دمج وبحث النسخ المطابقة (Find and merge duplicates)، عندما تظهر الرسالة الحمراء في الناحية العلوىة للشاشة. ثم انقر على Merge في النافذة التي تظهر، بعدها اضغط المزدوج على جهات الاتصال بعد الدمج.