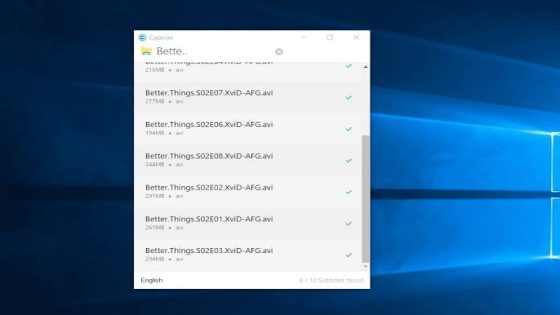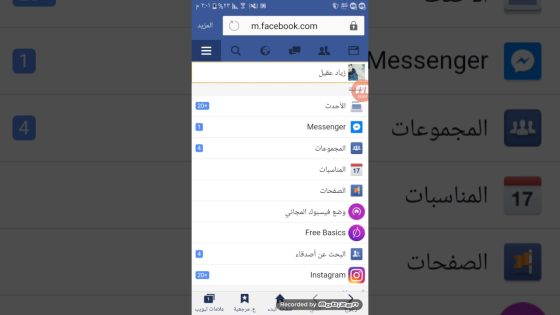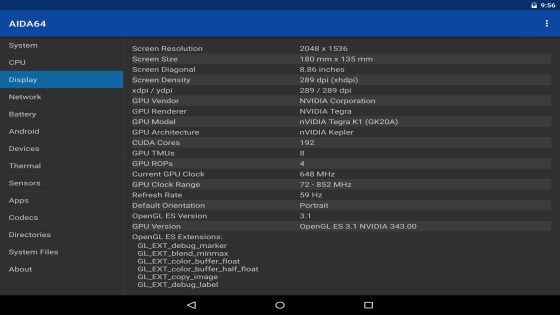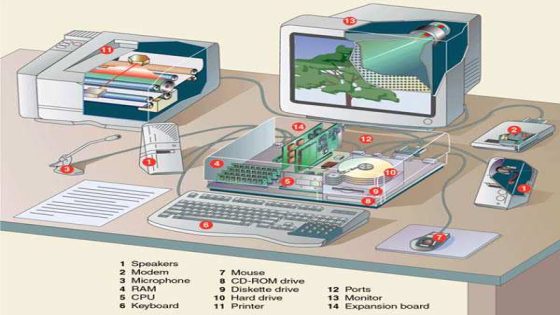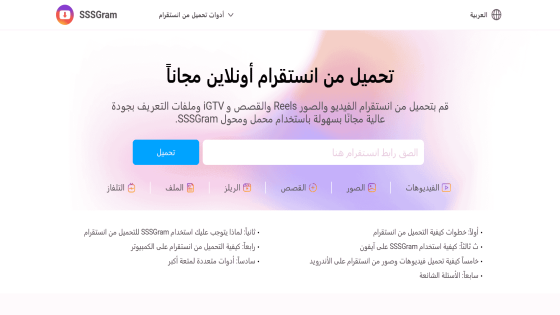نتحدث في هذا التقرير عن 3 استعمالات مدهشة لـ task manager في نظام ويندوز ، إذ أن هذه الأداة تعد من أبرز الأدوات التي تأتي افتراضيًا ليس فقط في نظام ويندوز بل في كل أنظمة التشغيل، حيث أن تلك الأخيرة تمتلك الكثير العديد من المميزات الرائعة التي تجعل المستعمل يعرف تفاصيل أكثر عن البرامج المشغلة.
المحتويات
عرض
وخاصة الخدمات أو البرامج التي تعمل في الخلفية و التي لا ننتبه لها في الغالب، و في تلك التدوينة سنشاركك 3 أساليب تقوم تلك الأدوات بتوفيرها من أجل اكتشاف اذا ما كان هناك فيروسات أو أي برامج ضارة تعمل بجهازك.
3 استعمالات مدهشة لـ task manager في نظام ويندوز
1- التحقق من البرنامج المسؤول عن أية عملية
- تعتبر من 3 استعمالات مدهشة لـ task manager في نظام ويندوز ، في العادة تكون هويات العمليات التي يجرى إدراجها ضمن علامة تبويب Processes ليست معروفة أو مفهومة أو لا تبين إلى أي برنامج تنتمي، حتى أيقونتها لا تقوم بفعل ذلك، لكن ذلك لا يرمز إلى أن العملية تُشغل عن طريق برنامج ضار أو فيروس.
- ولكي تتحقق من هذا، يجب أن تنقر على مفتاح يمين على اسم العملية ثم قم باختيار من القائمة المنسدلة اختيار “Open file location” والذي بدوره يؤدي إلى فتح File Explorer على مكان تواجد الملف المسؤول عن تشغيل هذه العملية.
- يجب أن تقوم بإلقاء نظرة على مسار المجلد الذي يوجد فيه، ويقوم بمنحك ذلك فكرة عن البرنامج الذي يكون منتميًا له، فمثلًا إذا وجدت الملف في مجلد “Programs Files” فإن العملية تكون تتبع لأحد البرامج التي تثبت على الجهاز الخاص بك، لكن إذا وجدته في مجلد “System32” أو “SysWOW64” فهي في الغالب ما تتبع للخدمات التي تخص نظام التشغيل ويندوز.
- وفي الغالب، يكون ذلك لأن الفيروسات تقوم بتوليد ملفات خاصة بها، في بعض الأحيان، ضمن تلك المجلدات حتى لا تثار حولها الشبهات، ومن ثم لا تتوقف عند تلك الطريقة وحسب.
2– التحقق من خصائص أي عملية
- تعتبر من 3 استعمالات مدهشة لـ task manager في نظام ويندوز ، وهي في غالبية الأوقات لا تجد اختيار “Open file location” متاح للضغط على القائمة المنسدلة، أو أن مكان الملف لم يمنحك أي فكرة عن مهمة تلك العملية أو إلى من تنتمي بالتحديد.
- في مثل تلك الحالة، يكون في مقدورك أن تبحث في خصائص العملية أو البيانات الوصفية التي تخصها، لفعل هذا، انقر مفتاح يمين على العملية وحدد “Properties” من القائمة لكي تفتح نافذة الخصائص ثم قم بالتوجه إلى علامة تبويب Details حيث سيجرى سرد تفاصيل ومعلومات هامة عن العملية –أو تحديدا الملف المسؤول عن تشغيلها، فيكون بإمكانك أن تعرف تاريخ إصداره والبرنامج التابع له واسم المطور.
- كما يكون في إمكان عن طريق علامة تبويب Digital Signatures أن تتحق من هوية الشركة المطورة، وفي العادة عندما تجد Digital Signatures في نافذة الخصائص فذلك يعني أنها عملية تتبع برنامج موثوق به، بينما إذا وجدت علامة تبويب Details تخلو من المعلومات؛ فهنا يبدأ الشك في أنها تتبع عملية فيروس أو برنامج خبيث على الكمبيوتر.
3 – معرفة معلومات أكثر حول العملية
- تعتبر 3 استعمالات مدهشة لـ task manager في نظام ويندوز ، وبالرغم من أن الطريقتين السابقتين يجب أن يعملا على أن يزود المستعملين بالمعلومات التي تلزم لتحديد هوية أي عملية في مدير المهام، لكن لا يكون بالضرورة أن يكون الحال على ذلك النحو بشكل دائم، ومن ثم يجب أن يتبحث على الشبكة العنكبوتية عن العملية للوصول إلى مقالات وتقارير حول العملية.
- كما أن هذه الأداة تسهل عليك أن تفعل ذلك، فبعدما تضغط على مفتاح يمين على اسم العملية، وقم بتحديد اختيار “Search Online”، وستقوم بفتح علامة تبويب جديدة على المتصفح الافتراضي تشتمل على نتائج البحث، وبعدها ستعرف البرنامج الذي ينتمي إليه، ولماذا يُشغل، إذا كانت هناك فيروسات، فستخبرك نتائج البحث بذلك.