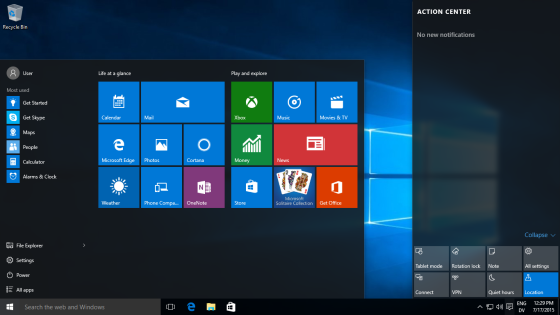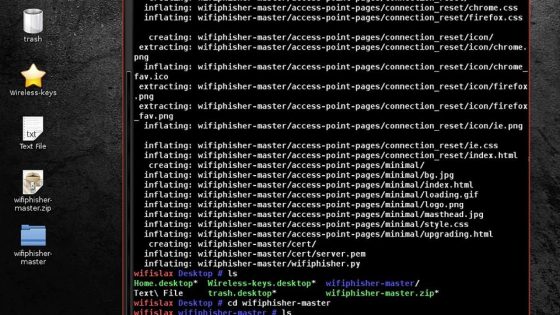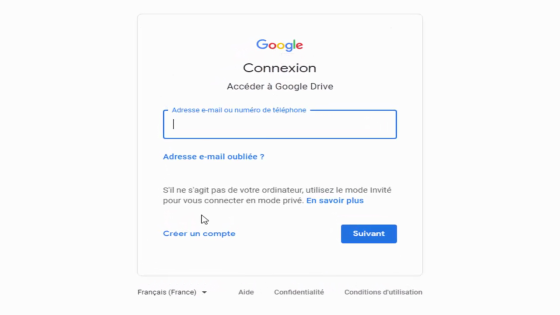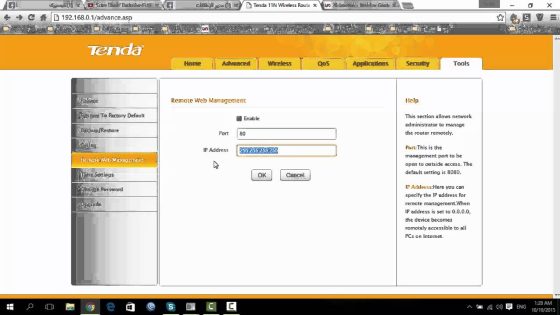لا نبالغ إذا قلنا أن أول ما يبحث عنه مستخدمو نظام التشغيل ويندوز 10 بعد الانتهاء من “تسطيب النسخة” هو كيفية ايقاف التحديثات في Windows 10 ، صحيح أن نظام التشغيل ويندوز 10 به العديد من المزايا والخيارات التي جعلت منه من أكثر أنظمة التشغيل شعبية خلال السنوات الأخيرة. لكن، البعض يرى أن ميزة التحديث التلقائي تحولت إلى مشكلة كبيرة، خاصة أن بعض هذه التحديثات تكون بلا قيمة وتستهلك المزيد من المساحة على جهاز الكمبيوتر ما يؤثر بالسلب في النهاية على كفاءة الجهاز. بالإضافة بالطبع إلى تأثيرها على أداء وسرعة الإنترنت.
كيفية ايقاف التحديثات في Windows 10
هذه النتائج المترتبة على تفعيل التحديث التلقائي في ويندوز 10، جعلت الكثير من المستخدمين يبحثون عن كيفية إيقاف التحديثات في Windows 10، للتخلص من هذه النتائج وحماية جهاز الكمبيوتر وسرعة الإنترنت.
يمكن الجزم بأن إيقاف التحديثات في Windows 10 ليس بالأمر العسير ولا يحتاج إلى خبرة كبيرة في أجهزة الكمبيوتر وأنظمة التشغيل. وكما شرحنا، فإن هذه التحديثات تلتهم مساحة جهاز الكمبيوتر، ما قد يجبر المستخدم على التضحية بملفات وحذفها حتى لا يتأثر أداء جهاز الكمبيوتر من انخفاض المساحة. ومن ضمن العيوب التي تنتج عن التحديث التلقائي أيضا أنها تستوجب إجراء “Restart” أو إعادة تشغيل لجهاز الكمبيوتر، ما قد يؤدي إلى تعطيل أعمال المستخدم.
وكما ذكرنا، فإن إيقاف التحديثات في نسخة ويندوز 10 ليست صعبة، وهناك طريقتان لإيقاف هذه التحديثات، والفارق بين كل طريقة هو في المدة التي تريد فيها تعطيل التحديثات، أي تعطيل مؤقت أم دائم.
ايقاف التحديثات في Windows 10 بشكل مؤقت
هناك عدة طرق لإيقاف التحديثات في Windows 10 بشكل مؤقت، وذلك في حالة أراد المستخدم إعادة تفعيل التحديثات على نسخة ويندوز 10 في وقت لاحق. ومن هذه الطرق:
تشغيل خاصية Metered
وتعد هذه الطريقة هي أبسط الطرق لإيقاف التحديثات في Windows 10 مؤقتا. بعد تفعيل هذه الخاصية، سيظهر للمستخدم رسائل بالتحديثات الجديدة ليختار هو تفعيل التحديثات أو رفضها.
كيفية تشغيل خاصية Metered
- أولا، اذهب لقائمة ابدأ “Start”، ومنها عليك أن تختار الإعدادات “Setting”.
- بعد ذلك، سيقدم لك الجهاز كل الإعدادات الخاصة به، وما عليك إلا أن تختار Network & Internet.
- سيظهر لك نافذة، بها قائمة الواي فاي، ومنها ستعرف شبكة الانترنت التي يتصل بها جهازك.
- اختار الشبكة المتصل بها جهازك، وسيظهر لك Configure firewall and security setting.
- بعد ذلك ستجد مجموعة من الخيارات وسيكون بينها set as metered connection، وستجد اختيار On /Off.
- بعد ذلك اختار إلغاء التفعيل عن طريق الضغط على العلامة الزرقاء التي توضح الحالة.
- وأخيرا، فقد انتهيت، وقمت بتحديد استخدام الإنترنت الخاص بك، وستتوقف تحديثات الويندوز.
تفعيل خاصية Pause Updates
يتيح نظام التشغيل ويندوز لكل من يستخدمه القدرة على إيقاف التحديثات لفترة زمنية تقدر بـ 35 يوما. وهذه الخاصية متاحة عبر الإعدادات الخاصة بالويندوز، ليستطيع كل المستخدمين استعمالها.
خطوات تفعيل Pause Updates
- أولا عليك أن تختار الإعدادات من قائمة ابدأ، ثم بعد ذلك اختر Updates & Security.
- بعد ذلك، عليك اختيار الإعدادات المتقدمة ” Advanced options”.
- ستجد أمامك نافذة بها خاصية Pause Updates، وما عليك سوى تفعيلها.
إيقاف التحديثات في Windows 10 بشكل دائم
قد يرغب بعض المستخدمين في إيقاف التحديثات في Windows 10 بصورة دائمة، ليوفر على نفسه عناء إيقافها كل فترة. وباتباع هذه الطريقة، يمكنك إيقاف التحديثات في Windows 10 بشكل دائم:
- ابحث في الجهاز عن services، أو يمكنك إيجادها باستخدام لوحة المفاتيح، عن طريق الاختصار “رز الويندوز + حرف R”.
- بعد ذلك، ستظهر أمامك نافذة RUN، اطبع الأمر msc بها.
- ستجد أمامك قائمة تضم كافة الخدمات في الويندوز، ابحث بين هذه الـ Services عن تحديثات الويندوز “Windows Updates”.
- اضغط مرتين على خيار تحديثات الويندوز، لتجد أمامك نافذة تضم الخصائص.
- ابحث عن خاصية Service status، وبعد ذلك اختر توقف أو Stop.
- ومن نفس النافذة، اختر Disable من قائمة Startup type .
- بعد ذلك، لا تنسى الضغط على الموافقة أسفل النافذة لحفظ اختياراتك.
- أعد تشغيل جهازك ليتم تفعيل هذه التغييرات.